СЪЗДАВАНЕ НА ПРЕЗЕНТАЦИЯ
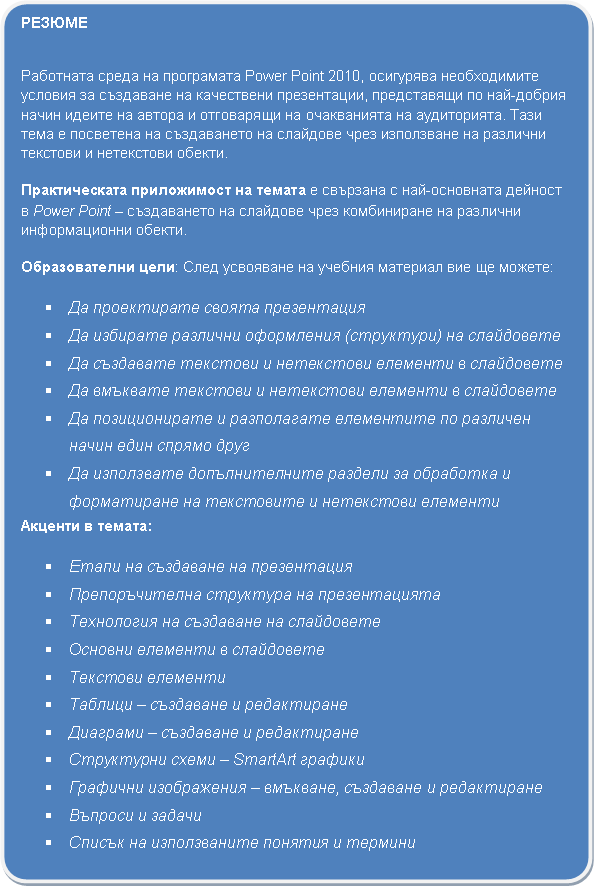
1. Етапи на създаване на презентация
Планиране и проектиране на презентацията – в този етап се уточняват цел, основни теми, обем, времетраене, проучване на аудиторията, налични технически средства;
Подбор и структуриране на съдържанието – включва следните дейности:
- Търсене на добри източници на информация и критичен анализ на нейната достоверност;
- Осигуряване на ресурси за презентацията – разнообразни информационни обекти: текстове, графични изображения (снимки, сканирани изображения, изображения, създадени чрез графични редактори и др.), таблици, диаграми и графики; аудио и видео материали и др.
Създаване на слайдовете Настройки на презентацията:
- Задаване на мултимедийни и звукови ефекти;
- Създаване на хипервръзки
- Осигуряване на навигация в презентацията;
- Дикторски текст и светлинна показалка;
- Репетиция на времето.
2. Препоръчителна структура на презентацията
Уводна част:
- Титулен слайд – съдържа темата на презентацията, данни за автора, данни за институцията, която се представя и др.;
- Слайд с основните теми в презентацията – запознаване на аудиторията с проблематиката; възможност за създаване на навигиращи бутони между отделните теми и съответните на тях слайдове.
Същинска част (изложение):
- Слайдове, които съдържателно представят всяка тема;
Заключителна част:
- Слайд с обобщение на основните тези;
- Слайд с източници, препратки към ресурси и др.
- Заключителен слайд – съдържа благодарности, данни за контакти и др.(Фиг. 1)

3. Технология на създаване на слайдовете
След идейния проект и след осигуряване на ресурсите, следва изработването на презентацията чрез средствата на Power Point 2010.
При стартиране на Power Point, по подразбиране в работното поле се намира структурата (оформлението) на титулния слайд (Title Slide), готов за въвеждане на заглавие и подзаглавие.
Създаването на презентация може да започне и като от раздел File, Backstage се избере командата New. Потребителят избира създаване на потребителска презентация по собствена идея и собствен дизайн (Blank Presentation), създаване по готов шаблон или тема за оформление (Recent Templates, Sample Templates, Themes), или създаване на презентация на базата на готова такава (New from Existing). (Фиг. 2)
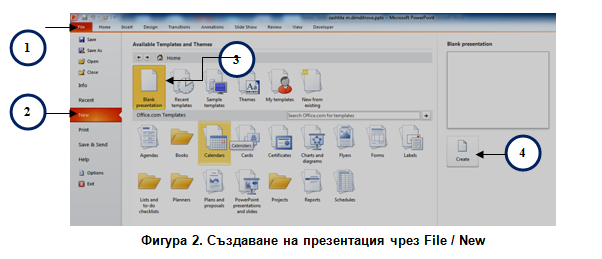
3.1. Създаване на празна потребителска презентация (Blank Presentation)
Последователност на действията:

В работното поле се визуализира структурата (оформлението) на титулния слайд (Title Slide), готов за въвеждане на заглавие и подзаглавие. В раздел Home / Slides се намира бутон Layout, в списъчното поле на който се предлагат за избор 9 вида оформления на слайдове според съдържанието (Фиг. 3).
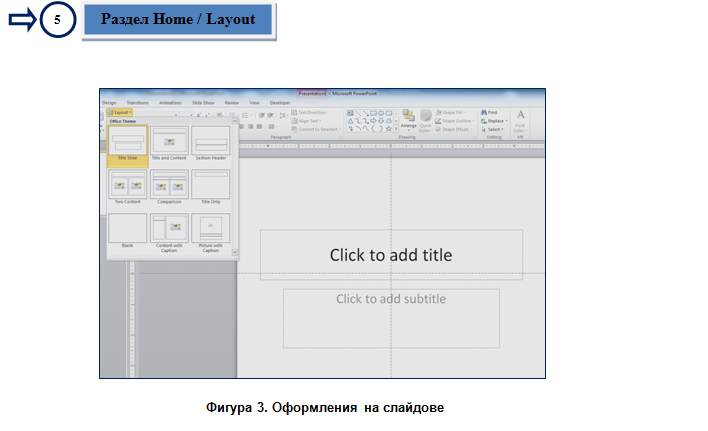
3.2. Видове слайдове според съдържанието:
Title Slide – заглавен слайд, съдържа два текстови контейнера – за заглавие и за подзаглавие. Този слайд е задължителен за всяка презентация. Тук освен темата на презентацията и името на автора, може да се представи институцията чрез текст, лого и пр., както и данни за контакти: e-mail, URL на уебсайт и пр.
Title and Content – слайд със заглавие и съдържание. В обектната рамка за съдържание може да има текстови и нетекстови елементи: таблица, диаграма, SmartArt графика (схема), графично изображение от файл, графично изображение от ClipArt и видеоклип.
Section Header – заглавка на секция.
Two Content – слайд с текстов контейнер за заглавие и двуколонно разположени обектни рамки за съдържание. Този слайд дава възможност да бъдат вмъкнати два различни нетекстови елемента.
Comparison – слайд за сравнение: съдържа отново двуколонно разположени обектни рамки, в които могат да бъдат вмъкнатаи текстови и нетекстови елементи като всяка рамка има и заглавие.
Title Only – слайд само с текстов контейнер за заглавие
Blank – празен слайд. Този и предният слайд се използват когато в слайда ще се вмъква обект, който е извън описаните в Title and Content, например WordArt обект, аудио, текстови карета, Shapes, части от екрана и пр.
Content with Caption – слайд с двуколонно разположени текстов контейнер за надпис и пояснителен текст и обектна рамка за нетекстово съдържание.
Picture with Caption – слайд с обектна рамка за графично изображение от файл и текстов контейнер за надпис и пояснителен текст.
4. Основни елементи в слайдовете
Във всеки слайд може да има различни текстови и нетекстови елементи. Някои от тях се създават в самия слайд със средствата на Power Point, а други се вмъкват като готови файлове, създадени с други срдества и програми. За всеки елемент Power Pont разполага с инструменти за неговата обработка, позициониране и разположение спрямо останалите елементи в слайда. В таблица 1 са описани видовете елементи
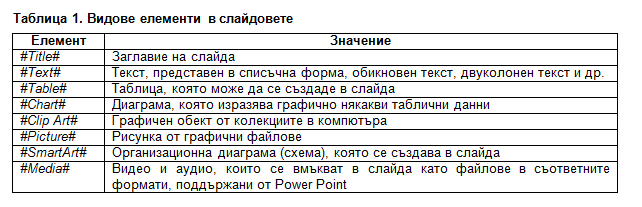
4.1. Текстови елементи
Текстовете, заглавията, надписите и пр. се въвеждат в специално предвидените текстови контейнери (текстови полета). По подразбиране при Blank Presentation (или в зависимост от избрания дизайн) въведеният текст е с определен цвят, размер и шрифт, подравняване, междуредие, ориентация и пр. На фиг. 4 е показан слайд със структура Title Slide, с въведени заглавие и подзаглавие с атрибути по подразбиране.
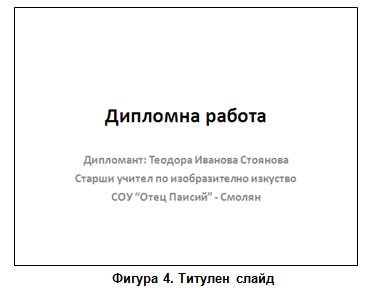
Потребителят може да промени всички тези атрибути с инструментите за редактиране на текст от раздел Home, групи Font и Paragraph .
Инструментите в тези групи са същите, както в Word и в другите програми, когато се извършва компютърна текстообработка.
При маркиране на текст над лентата се появява допълнителен раздел за редактиране и оформление на текстовите елементи – раздел Drawing Tools / Format, чиито бутони предлагат оформления както на текста, така и на текстовия контейнер (текстовото поле). Често в слайда е необходимо да се вмъкне текст извън контейнерите включени в структурата на слайда. Тогава се използва бутонът Text Box, който се намира в раздел Insert или в допълнителните раздели на маркирания елемент. Това е изключително удобно средство, защото освен редактиране и форматиране на текста, той може да се обработва, позиционира и променя своите размери и като графичен обект .
На фиг. 5 е показан промененият от фиг. 4 слайд: добавени са две текстови полета в горната и в долната част на слайда за въвеждане на допълнителна информация. Двете текстови полета са оформени чрез избран стил от Shape Styles на допълнителния раздел Format. Към заглавието на слайда е приложен стил от WordArt Styles на допълнителния раздел Format.

4.2. Таблици – създаване и редактиране
За да се създаде таблица в слайд може да се избира между два начина: 1) за слайда да се избере структура със съдържание, например Title and Content и в обектната рамка на съдържанието да се кликне върху бутона за таблица 2) за слайда да се избере структура със съдържание, например Title and Content, или Blank или Title Only и таблицата да се създаде като от раздел Insert се избере бутона Table. Тъй като вторият начин е по-универсален, описанието по-долу се отнася за него и на фиг. 6 е илюстрирано изображението на екрана при активирането на бутона Table.
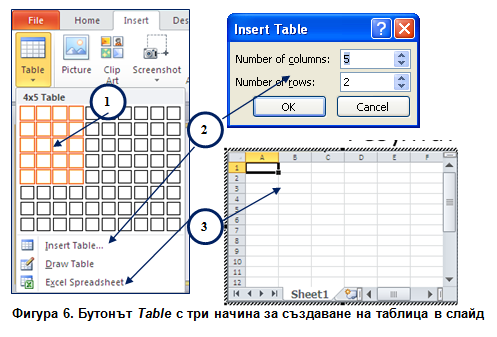
Три начина за създаване на таблица чрез бутон Table от раздел Insert:
.png)
С мишката се посочват необходимия брой колони и редове и след кликване в слайда се вмъква празна таблица с дизайн по подразбиране, готова за въвеждане на данните и за редактиране;
.png)
С кликване върху превключвашата команда Insert Table… се отваря диалогов прозорец, в който се определят брой колони, брой редове и след кликване върху ОК в слайда се вмъква празна таблица с дизайн по подразбиране, готова за въвеждане на данните и за редактиране;
.png)
С кликване върху командата Excel Spreadsheet се активира страница от Excel, в която директно се въвеждат, редактират и форматират данните. С кликване извън Excel-овата страница таблицата се вмъква в слайда. С двукратно кликване върху нея отново се отваря Excel за редактиране и пр.
За да се редактира таблица е необходимо да се кликне в някоя от клетките, при което таблицата се огражда със сива рамка и в лентата се показват два допълнителни раздела – Table Tools / Design и Table Tools / Layout с инструменти за редактиране и форматиране на таблицата. На фиг. 7 е показан слайд със създадена таблица с оформление по подразбиране.

За подобряване на външния вид на таблицата може да се промени широчината на първа колона, в надписния ред (антетката) текстовете да се центрират във вертикална и в хоризонтална посока, да се смени дизайна и цветовата схема, очертанието на таблицата и пр .
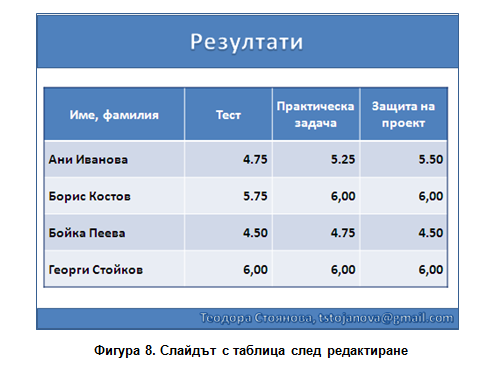
4.3. Диаграми – създаване и редактиране
Статистическите диаграми и графики са мощен инструмент за графично интерпретиране на таблични данни, за анализ и проследяване на тенденции, за проучване на разпределението на дадена променлива величина в изследваната извадка и др.
Създаването на диаграма в слайд се извършва като се избере бутонът Chart от обектната рамка на съдържание в структурата на слайда или като от раздел Insert се избере бутонът Chart, който се намира в групата Illustrations (Фиг. 9, Фиг. 10).
Последователност на действията:
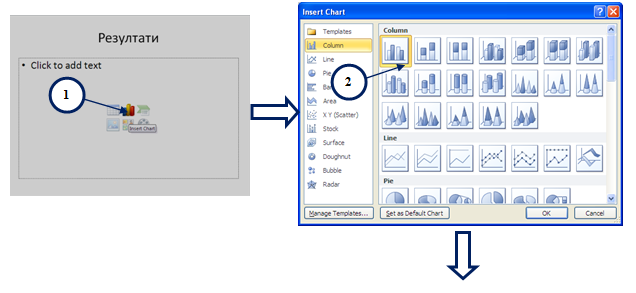
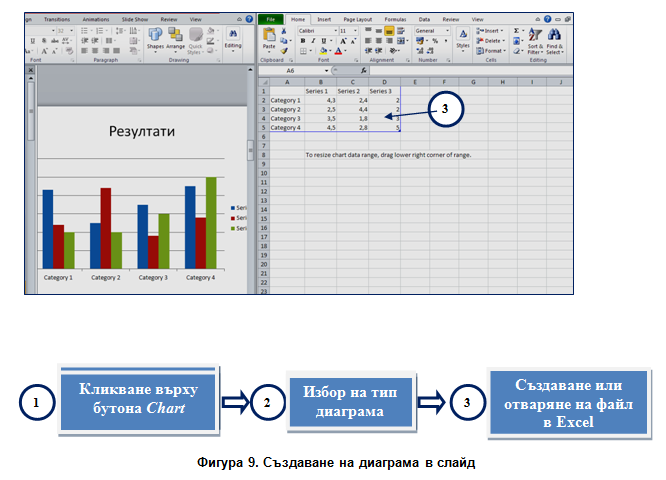

Създадената диаграма може да се редактира както в съдържателен аспект, така и за подобряване на нейния вид. Аналогично на редактирането на таблица, диаграмата трябва да се маркира и в лентата се показват допълнителните раздели Chart Tools / Design, Layout и Format.
С инструментите на раздел Design може да се промени вида на изображението (Cnahge Chart Style), да се редактират данните (Data), да се приложат макети към елементите на диаграмата - легенда, етикети на стойностите (Chart Layout) и др.
Инструментите на раздел Layout служат за задаване на елементи на диаграмата, които подобряват възприемането на представената информация. Някои от тях са: наименование на диаграмата (Chart Title), надписи на координатните оси (Axes Title), легенда (Legend), изписване на онагледяваните стойности (Data Labels) и др.
Инструментите от раздел Format могат да се използват за подобряване на оформлението и външния вид на диаграмата.
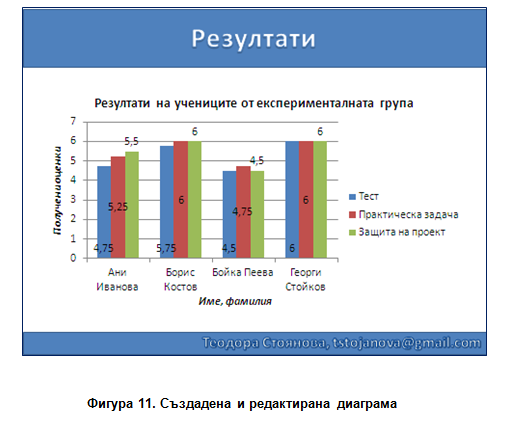
4.4. Структурни схеми – SmartArt графики
Структурните схеми позволяват да се онагледяват различни връзки и взаимоотношения между елементите в даден процес или явление, да се визуализира йерархичната стрултура в дадена организация или система, да се изгради интелектуална карта на свързани понятия и др. В Power Point има разработена богата колекция от графични изображения и символи, които дават възможност за създаване и редактиране на структурни схеми за различни онагледявания в презентациите.
Създаването на SmartArt обект в слайд се извършва като се избере бутонът SmartArt от обектната рамка на съдържание в структурата на слайда или като от раздел Insert се избере бутонът SmartArt, който се намира в групата Illustrations (Фиг. 12, Фиг. 13).
Последователност на действията:
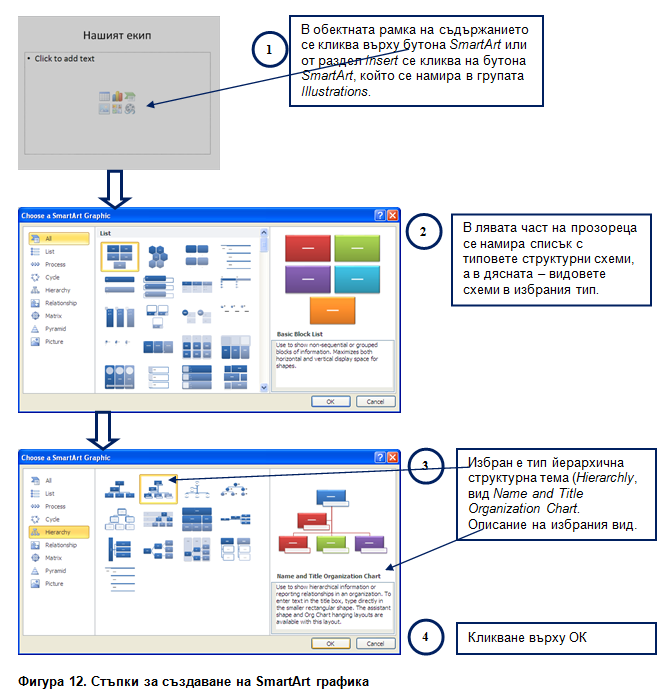
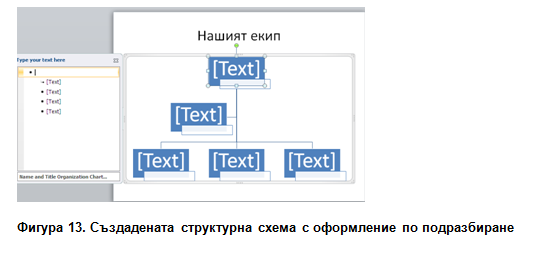
В така създадената диаграма, кликвайки в отделните полета или върху бутона с двете стрелки в лявата част на рамката, се въвеждат необходимите данни. Много рядко обаче схемата по подразбиране онагледява точно идеите на автора и съдържанието на съответната структура. С тази цел схемата се редактира и след това се въвеждат текстовете, в случая от фиг.13 – имената и позициите на хората в екипа.
За да се редактира диаграмата е необходимо тя да се маркира, аналогично на таблиците и на диаграмите. В лентата се показват допълнителните раздели SmartArt Tools / Design и SmartArt Tools / Format.
Инструментите на раздел Design служат за създаване на графичната визуализация. Инструментите от групата Create Graphic дават възможност за промяна на създадената схема по подразбиране – добавяне на нови елементи, преместване на елементи, изтриване на ненужни елементи, както и за промяна на йерархията.
Инструментите от раздел Format служат за дизайнерско оформление на схемата и са почти същите като от раздела Format на диаграмите.

4.5. Графични изображения
Графичните изображения са най-често използваните елементи в слайдовете. Много често подходящото графично изображение говори повече на аудиторията вместо един дълъг и обяснителен текст. В слайдовете могат да се вмъкват разнообразни графични файлове и изображения от графични колекции, например Clip Art, да се вмъкват части от екрана, т.нар. Screenshot, да се създават изображения (Shapes) директно в слайдовете и др. След вмъкването на графичното изображение, Power Point предлага богати средства за неговото редактиране – промяна на размера, позициониране, подравняване и взаимно разположение спрямо други елементи в слайда, изрязване на части от изображението, промяна на яркост, контраст и пр.
Вмъкването на графично изображение в слайд се извършва като се избере бутонът Insert Picture from File или ClipArt от обектната рамка на съдържание в структурата на слайда или като от раздел Insert се използват бутоните от групата Images (Фиг. 15, Фиг. 16). Тъй като вторият начин е по-универсален и с по-големи възможности, описанието по-долу се отнася за него.
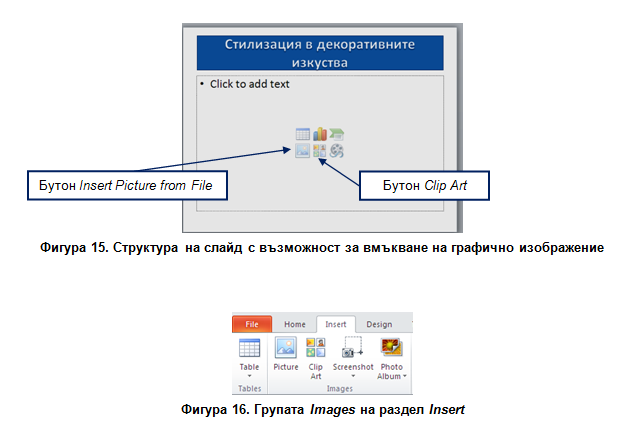
Бутон Picture – за вмъкване на графични файлове;
Бутон Clip Art – за вмъкване на графични изображения, клипове, налични снимки и др., както от вградената в Power Point графична колекция, така и свалени такива от Office.com (чрез кликване върху Find more at Office.com в панела на задачите).
Бутон Screenshot – за вмъкване на изображение от екрана, например когато документът представлява обяснение на някоя компютърна програма и пр. (част от изображенията в този текст са такива).
Бутон Photo Album – за създаване на презентация под формата на фото-албум на базата на набор от снимки. Всяка снимка се вмъква на отделен слайд или се разполагат по две или по четири снимки на слайд.
Бутоните на раздел Insert се използват когато се избере за структура на слайд без съдържание, напр. Title Only или Blank.
Вмъкване на изображение от графичен файл
На фиг. 17 е илюстрирана последователността на действията за вмъкване на изображение, съхранено като графичен файл.
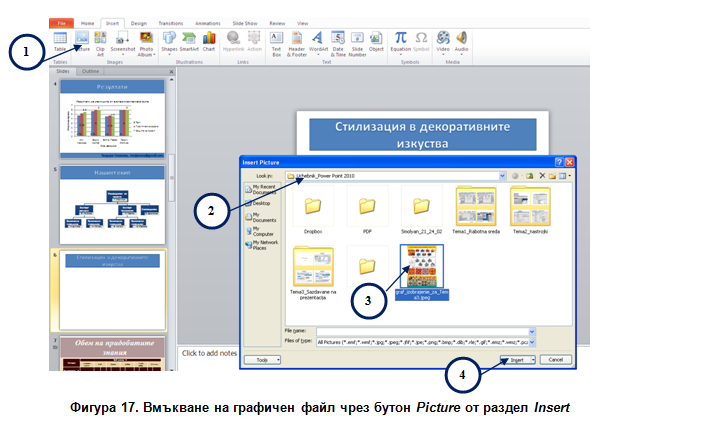
Последователност на действията:

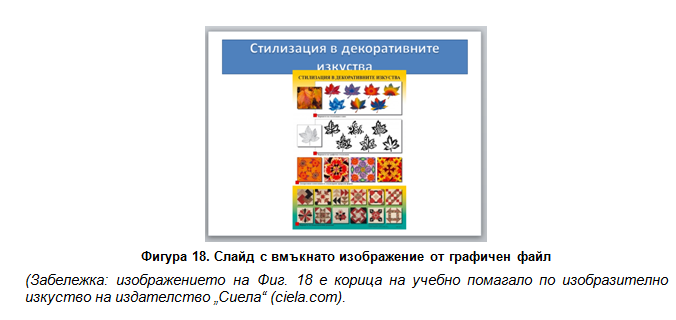
Вмъкване на изображение като част от екрана (Screenshot)
На фиг. 19 е илюстрирана последователността на действията за вмъкване на изображение, намиращо се на екрана. В конкретния случай в слайда трябва да се вмъкне изображение на основния екран на програмата Paint. За целта, едновременно с работната презентация е отворена и програмата Paint.
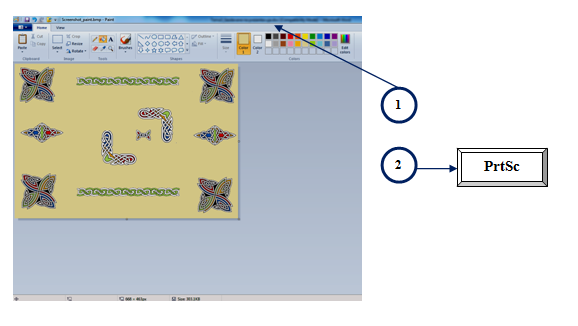
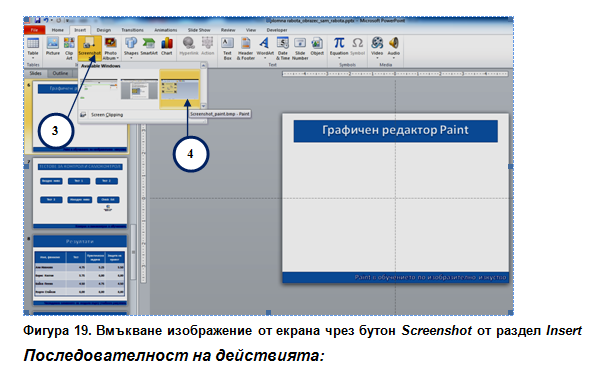
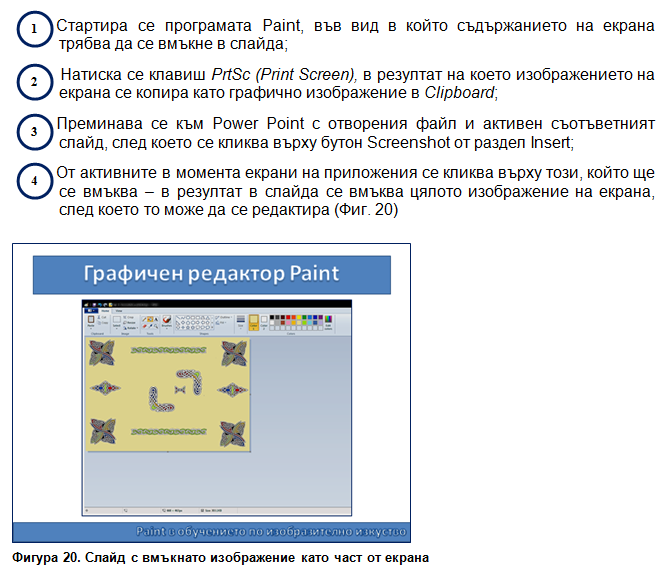
Създаване на фото-албум
Тази дейност представлява автоматично създаване на презентация, съдържаща набор от снимки (графични файлове .jpg или .jpeg) и е алтернатива на вмъкването на всяко изображение от графичен файл по отделно (в случая снимка след снимка). На фиг. 21 е илюстрирана последователността на действията за създаване на фото-албум.


Редактиране на графични изображения
Промяна на размера и позициониране на графичното изображение – тези две операции са сред най-често извършваните. Необходимо е да се маркира изображението (кликване върху него), след което с манипулаторите от маркиращата рамка посредством мишката се променят неговите размери, а чрез „хващане“ и „влачене“ с мишката (Drag and Drop) се променя местопложението му. Ако последното действие се извършва при натиснат клавиш Ctrl, изображението се копира. Трябва да се наблюдава формата на показалеца на мишката – при промяна на размера той се променя като двупосочна стрелка, при местене към показалеца се прикрепя четирипосочна стрелка, а при копиране – към показалеца се прикрепа знак „+“.
Изрязване на части от изображението – тази дейност ще бъде илюстрирана чрез следната задача: В изображението от фиг. 18 могат се открояват четири групи стилизация в декоративните изкуства. От общото изображение да се отделят четири отделни изображения, съответстващи на четирите групи стилизация. Към новите изображения да се поставят надписи.
Изпълнението на задачата може да се раздели на следните подзадачи:
А) Копиране на изображението четири пъти – това се постига чрез маркране и местене на изображението при натиснат клавиш Ctrl;
Б) Чрез изрязване от всяко изображение да остане една от групите стилизация;
В) Чрез промяна на размера, местене и подравняване да се постигне естетичен вид на слайда;
Г) Да се поставят подходящи надписи.
Подзадача Б)
При маркиране на графичното изображение се появява допълнителния раздел Picture Tools / Format. Изрязването се осъществява чрез бутон Crop от допълнителния раздел. Последователността на действията е показана на фиг. 22.
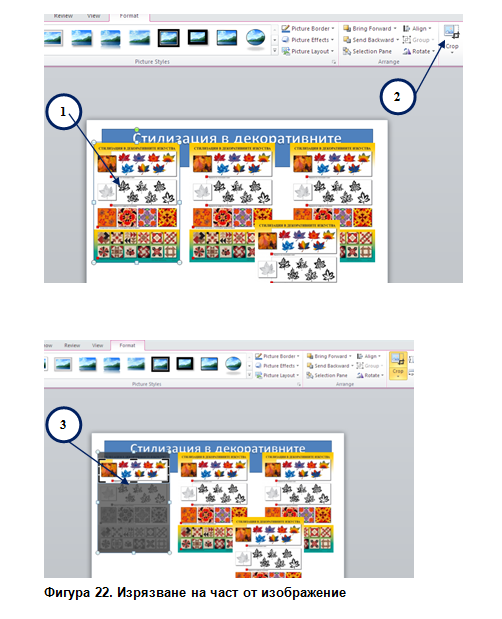
Последователност на действията:

Подзадача В)
На фиг. 23 е показан резултатът от изпълнението на подзадача Б). Описаният по-горе алгоритъм е повторен четири пъти. За подравняването на четирите графични изображения се използва бутонът Align от допълнителния раздел Picture Tools / Format. Този бутон има списъчно поле с различни видове подравнявания, както и средства за равномерно разстояние в хоризонтална и във вертикална посока.
Последователност на действията:
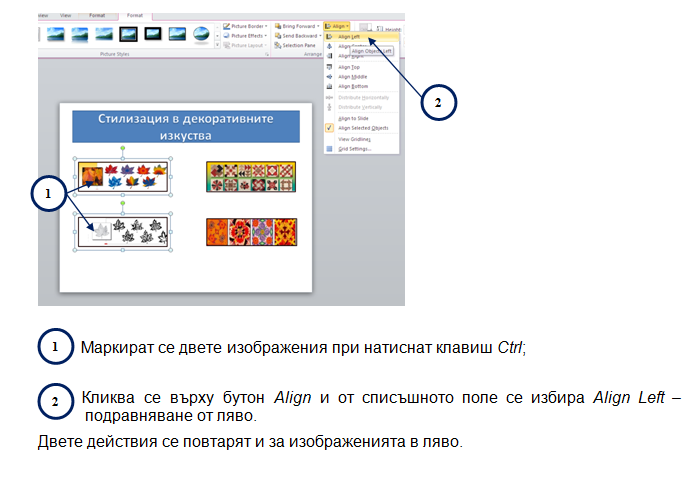
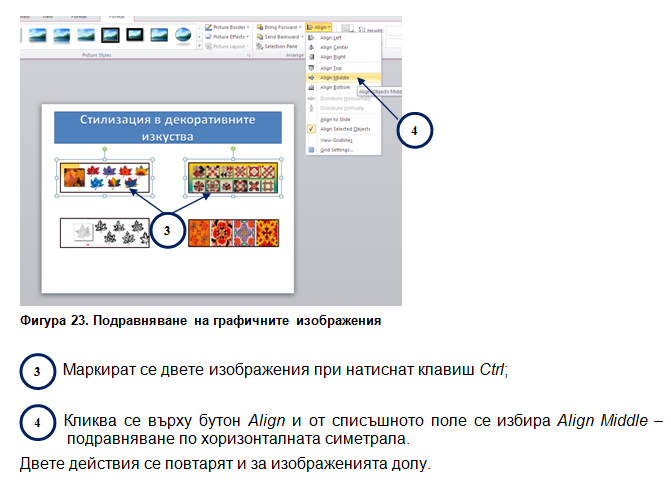
Подзадача Г)
В структурата на слайда не се съдържат текстови контейнери и затова надписите могат да се постяват чрез вмъкване на текстови карета, бутон Text Box от раздел Insert.
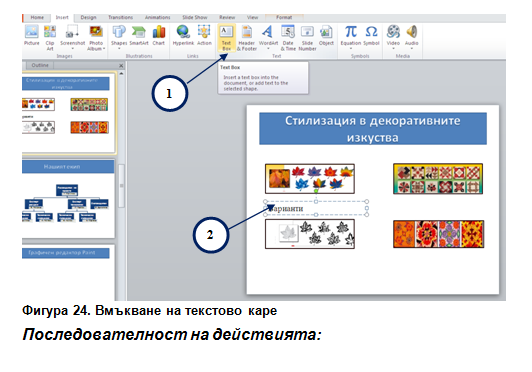
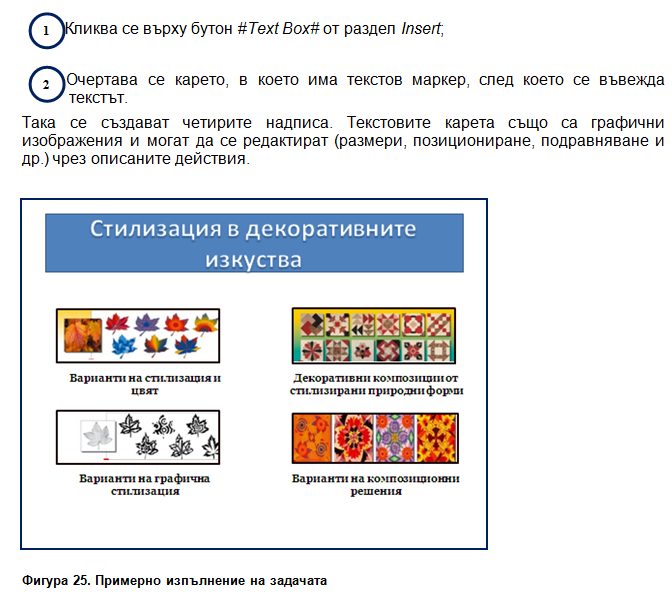

Въпроси и задачи
1. Опишете предварителната подготовка за създаването на потребителска презентация.
2. Опишете последователността от действия за създаване на потребителска презентация без използване на шаблон за дизайн.
3. Какви основни елементи могат да бъдат включени в слайдовете?
4. Може ли да се смени структурата (Layout) на даден слайд?
5. Как може да се вмъкне графично изображение в слайд, в чиято структура не е предвидено съдържание, например в слайд със структура Title Only?
6. Как може да се въведе текст в слайд извън текстов контейнер, предвиден в структурата на слайда, например в слайд със структура Blank?
7. Кога се появяват допълнителните раздели за обработка на различните видове елементи в слайдовете - текстови и нетекстови елементи?
8. Създайте примерна презентация за защита на дипломна работа по задание и образец. Използвайте графичните изображения от папка „Resursi_zadachi”
9. Създайте презентация фото-албум с ваши снимки или със снимките от папка „Resursi_zadachi”
Отговори и упътвания:
1 въпрос: 1) Идеен проект – предназначение, тема, структура, обем, времетраене; 2) Ресурси – търсене и съхраняване на готови елементи – текстове, графични изображения, мултимедийни елементи и др.; създаване на собствени елементи
2 въпрос:
1 стъпка: File / New – Blanc Presentation, бутон Create;
2 стъпка: Home, група Slides, бутон Layout – избира се оформление (структура) на първия слайд; създаване на първи слайд;
3 стъпка: Home, група Slides, бутон New Slide, бутон Layout – избира се оформление (структура) на втория слайд; създаване на втори слайд;
3 стъпка се повтаря за всички останали слайдове.
3 въпрос: заглавия, текстове, графични изображения, таблици, диаграми, структурни схеми, мултимедийни елементи.
4 въпрос: да, чрез Home / Layout
5 въпрос: раздел Insert, чрез бутоните от групата Illustration.
6 въпрос: раздел Insert, чрез бутон Text Box.
7 въпрос: допълнителните раздели се появяват, когато има маркиран обект.
8 въпрос: Използвайте алгоритъма за създаване на празна потребителска презентация и информацията в темата за работа с различните видове елементи.
9 въпрос: Използвайте информацията в темата за създаване на фото-албум



Проект „Развитие на център за електронни форми на дистанционно обучение в Тракийски университет“ BG051PO001-4.3.04-0026


