МУЛТИМЕДИЯ И ИНТЕРАКТИВНОСТ В ПРЕЗЕНТАЦИИТЕ
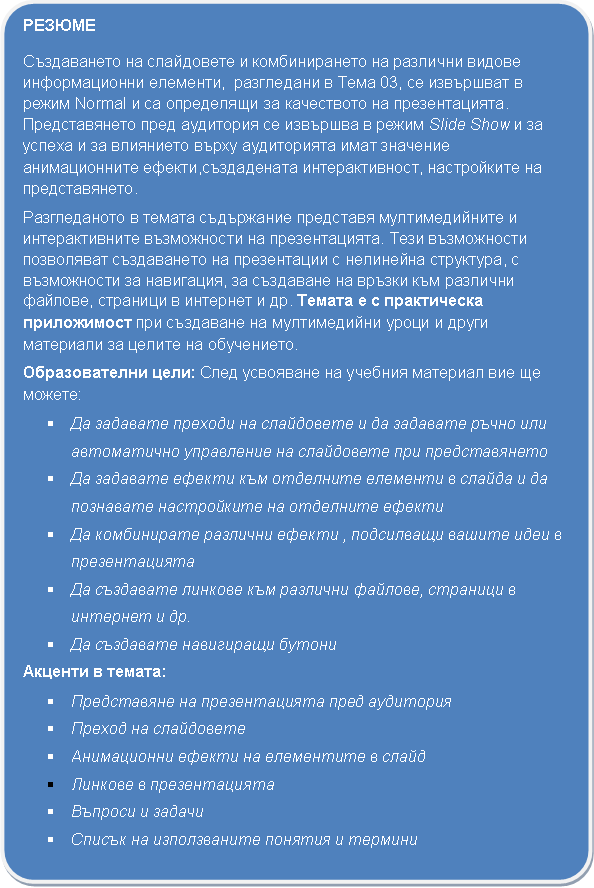
1. Представяне на презентацията пред аудитория
Представянето на презентацията пред аудитория се осъществява посредством бутоните от раздел Slide Show. За начало на представянето се използва бутонът From Beginning или функционалният клавиш F5, когато се започва от първия слайд, или From Current Slide, когато се започва от текущия слайд. В зависимост от предназначението на презентацията и от нейното съдържание, при представянето могат да се използват различни ефекти на прехода на слайдовете, анимационни ефекти на отделният елемент в слайда и др. Тези ефекти трябва да са добре обмислени и да са свързани със съдържанието. Самоцелните ефекти влошават качеството на презентацията и не са в услуга на презентиращия. Мултимедийните обекти в презентацията – видеоклип, филм, музика, звукови ефекти, засилват възприемането на основните идеи в презентацията само когато са добре обмислени, свързани със съдържанието и оптимално управлявани. Обикновено презентацията има линейна структура – слайдовете се показват в реда, в който са създадени. Power Point предлага богати възможности за нелинейна структура чрез навигиращи бутони, хиперлинкове, бутони предизвикващи определени действия, превключватели и др. По този начин се постига интерактивност в презентацията, т.е. тя може да се управлява от презентиращия или от потребителя по различен начин в зависимост от определени условия. Тези интерактивни възможности са подходящи при обучението по различни учебни предмети – за демонстрация в определена компютърна среда, за устна беседа чрез тестови въпроси, за провеждане на дискусия по време и след презентацията и др. дидактически решения.
2.Мултимедийни ефекти
Бутоните от раздел Transitions предлагат различни възможности за начина на представяне на всеки слайд – с ефект или без ефект, начин на смяна на слайдовете – ръчно с мишката или автоматично след определен брой секунди, включване или не на звуков ефект. Подходящ пример за илюстрация на възможностите на този раздел е създаването на слайд-шоу на презентация под формата на фото-албум. Тъй като този вид презентация обикновено съдържа само снимки, би могло тя да се направи с автоматичен преход на слайдовете, с ефекти на прехода и с подходящ музикален файл. Представянето на такъв вид презентация не се нуждае от коментар от страна на презентиращия.
2.2. Създаване на слайд-шоу на презентация фото-албум
Слайд-шоуто е формат на презентация, при който със стартиране на файла презентецията не минава през режим на визуализация Normal, а направо се показва в режим Slide Show. В Power Point 2010 файловете в този формат имат разширение .ppsx (.pps в по-ранните версии). На фиг. 26 е илюстрирана последователността на създаване на слайд-шоу на презентация фото-албум, създадена предварително.
Описание на задачата: Да се зададе автоматичен преход на слайдовете на всеки 7 секунди, като за всеки слайд да се избере подходящ ефект за прехода. Да се вмъкне подходящ на съдържанието музикален файл. (Презентацията фото-албум съдържа само снимки и е създадена по алгоритъма, описан в Тема 03. Създаване на презентация)
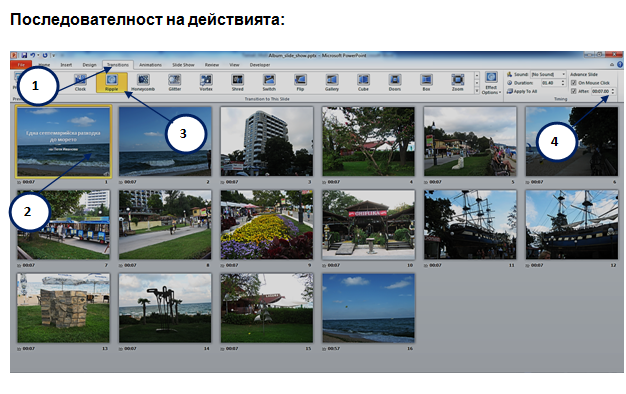
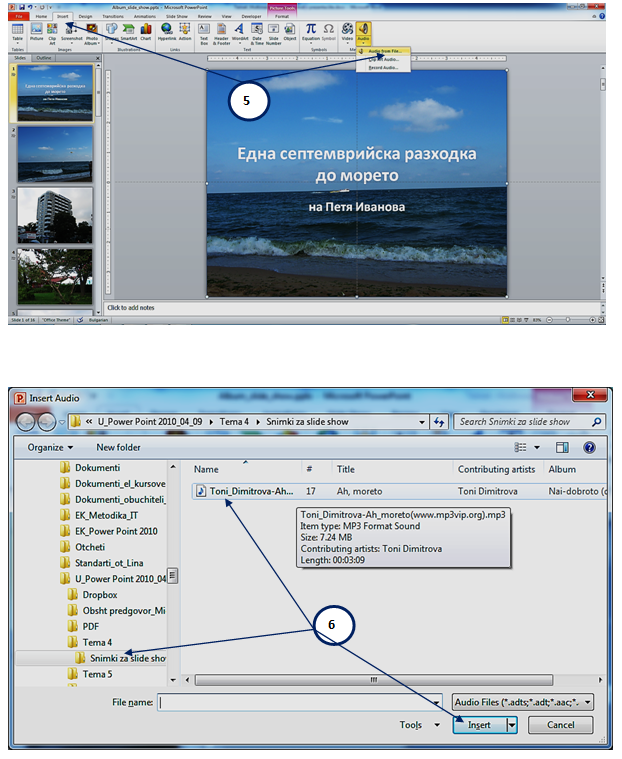
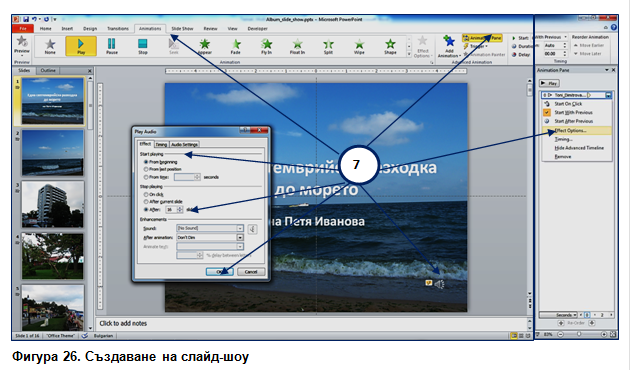
Описание на действията:
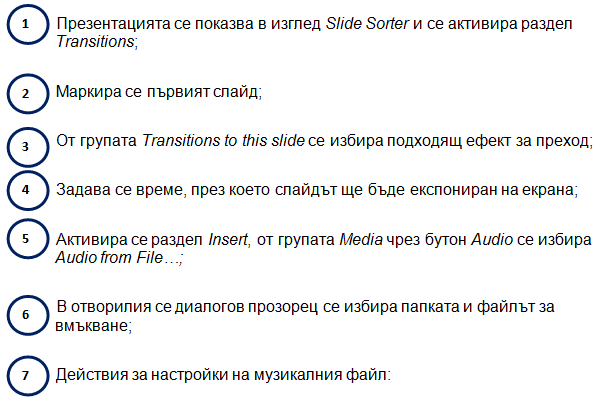
- Активира се раздел Animations;
- Маркира се иконата на музикалния файл;
- Показава се панела на анимациите чрез бутон Animation Pane;
- От списъчното поле на музикалния файл в панела на анимации се избира командата Effect Options…;
- В отворилия се диалогов прозорец в секцията Start playing се избира From Beginning;
- В секцията Stop playing се избира After 16 slide (т.е. след последния слайд)
- Кликва се върху OK.
2.3. Анимационни ефекти на елементите в слайд
Бутоните от раздел Animations предлагат различни възможности за задаване на ефекти на отделният елемент в слайда. Задаването на ефект на даден елемент се извършва в следния ред:
- Маркира се елементът;
- Избира се ефект от групата Animation - ефектите са групирани в четири категории – Entrance, Emphasis, Exit, и Motion Paths. В инструменталното меню на ефектите има превключващи команди (More effects…), които отварят диалогови прозорци за избор на допълнителни ефекти;
- С бутона Animation Pane от групата Advanced Animation, в дясно се отваря панел, в който се извършват различни настройки на избран ефект – пренареждане, начин на управление – ръчно или автоматично, специфични настройки за отделния ефект и др.
Последователност на действията
На фиг. 27 са илюстрирани дейностите за задаване и настройки на ефект на даден елемент.
Описание на задачата: Това е презентация на детска приказка, под формата на слайд-шоу (файлът е с разширение .ppsx). В показания слайд, да се постави към изображението на катеричката ефект за подскачащо движение, подходящ на съдържанието.

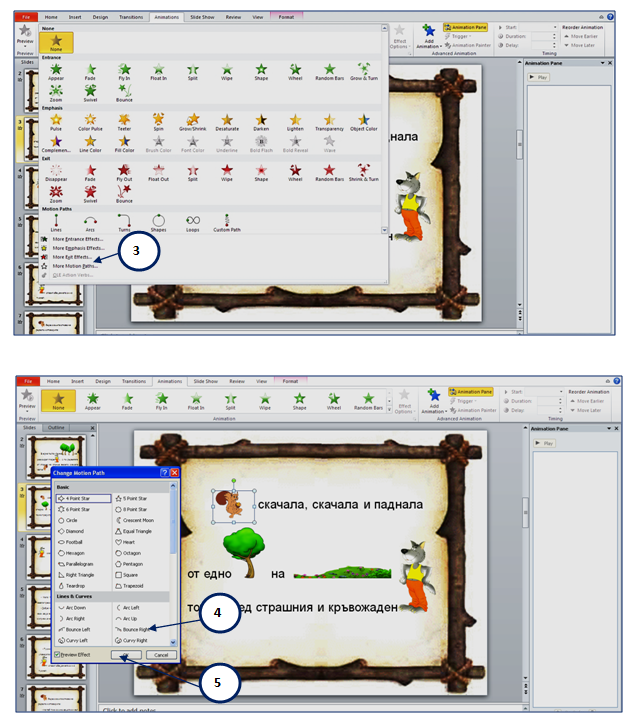
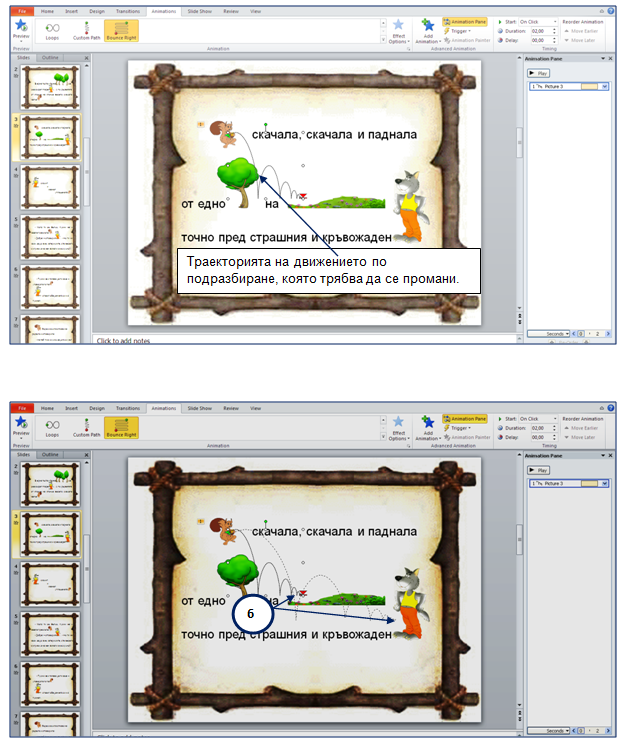
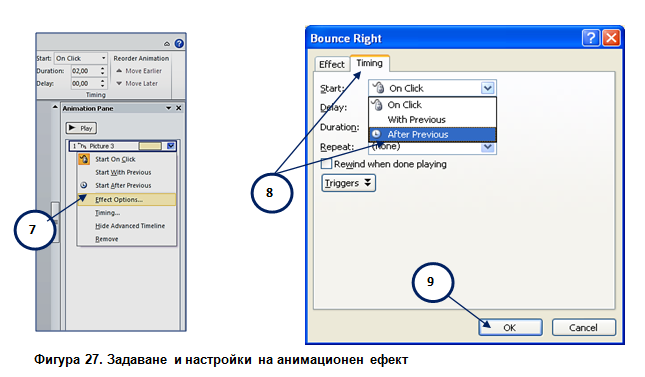
Описание на действията:
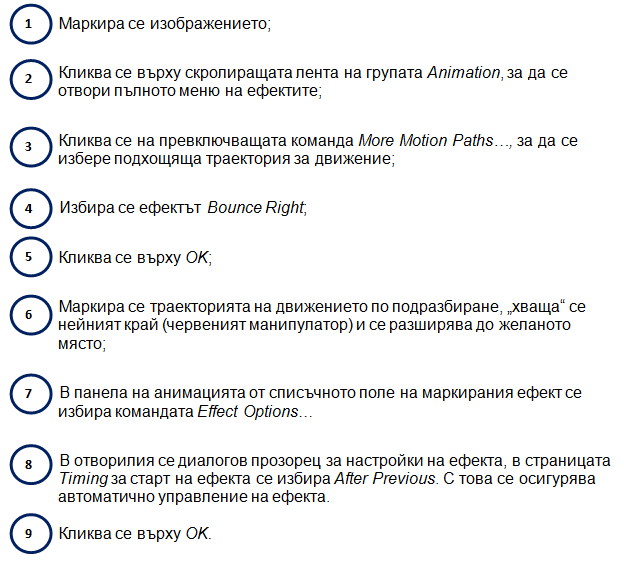
3. Интерактивност в презентацията
3.1. Линкове в презентацията
С бутоните от групата Links от раздел Insert могат да се реализират различни връзки към други потребителски файлове, към изпълними файлове с цел стартиране на дадена програма, към страници в интернет, към слайдове от същата презентация и др. Създаването на връзките се осъществява в режим Normal. Връзките са активни и се използват в режим Slide Show.
3.2. Линк между ключова дума и съществуващ потребителски файл
На фиг. 28 е илюстрирана последователността за създаване на линк между ключова дума (израз или изображение) и съществуващ потребителски файл. Описание на задачата: В показания слайд да се създаде линк между думата „Тест“ и файлът с теста, който евентуално трябва да се покаже при представянето на презентацията. Файлът с теста е създаден предварително и записан на същия компютър, заедно с презентацията. (Препоръчва се презентацията и потребителския файл да бъдат съхранени на едно и също устройство и в обща папка).
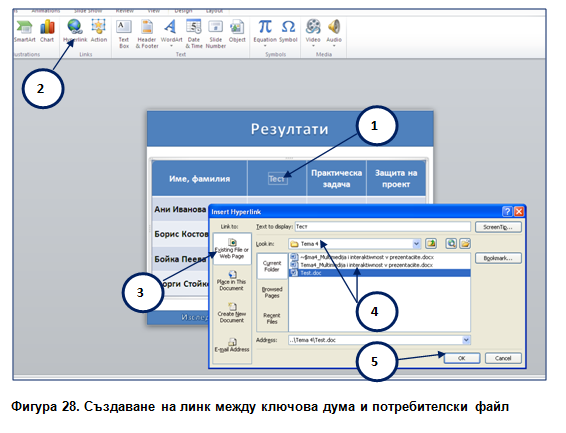
Описание на действията:
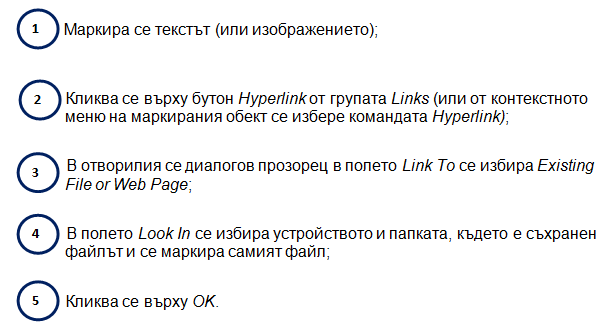
3.3. Линк между ключова дума и слайд в същата презентация
На фиг. 29 е илюстрирана последователността за създаване на връзка между ключова дума (израз или изображение) и слайд в същата презентация. Описание на задачата: В показания слайд да се създадат линкове между заглавията в съдържанието и съответните на тях слайдове и бутон за връщане към съдържанието. Този вид връзки улесняват „разлистването“ на слайдовете и връщането в „изходно състояние“ (слайд).
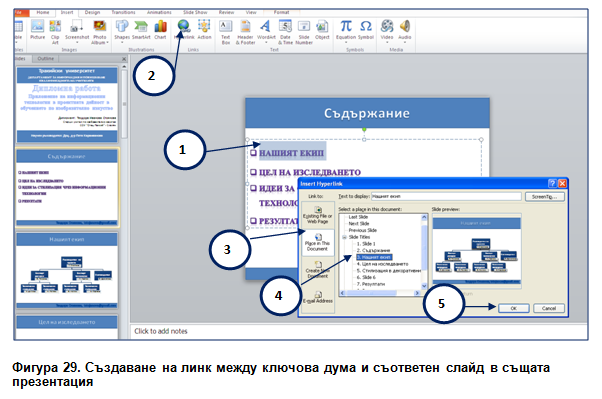
Описание на действията:
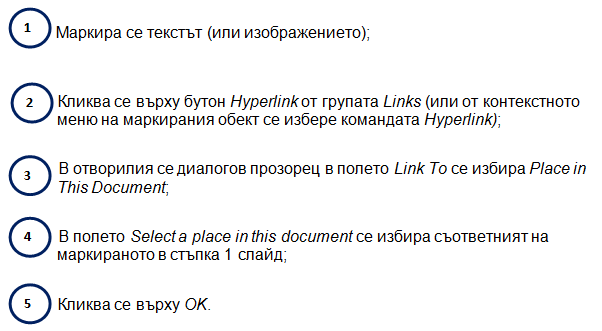
3.4. Създаване на бутон за връщане
За тази цел с бутоните Shapes от раздел Insert във всеки от посетените чрез създадените в т. 3.3. линкове се създава по едно изображение, което напомня за връщане в определено място. На това изображение ще се създаде линк към съдържанието (Фиг. 30).

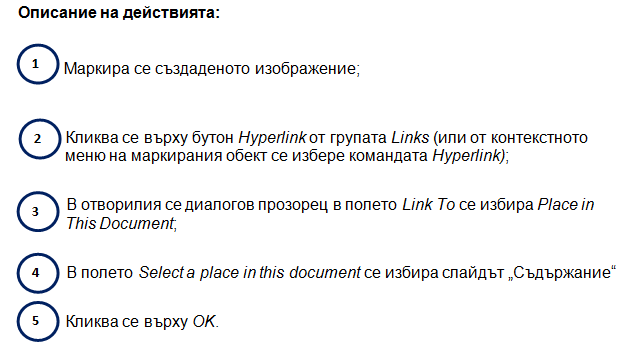
Тази процедура се повтаря за всички слайдове, в които е предвидено връщане към съдържанието. По същия начин чрез меню Shapes могат да се нарисуват различни бутони и след това чрез линкове да им се присвоят навигиращи в презентацията функции.
3.5. Линк между ключова дума и уеб страница
Много често се налага при представянето на презентация да се отвори определена уеб страница с най-различна цел – показване на допълнителна информация, онагледяване, показване на различни мултимедийни обекти и др. За целта е необходимо да се направи линк от ключова дума или изображение в слайда към URL на желания сайт. На фиг. 31 е илюстриран един начин за създаване на такъв линк.
Описание на задачата: на текущия слайд да се направи линк между текст, избран за ключова дума и страницата на Министерството на образованието и науката за разглеждане на програми по изобразително изкуство.
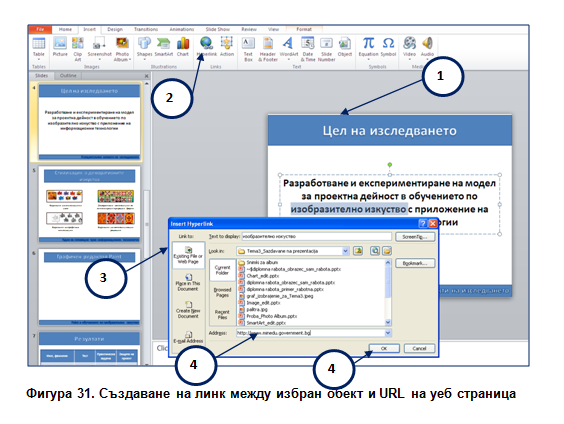
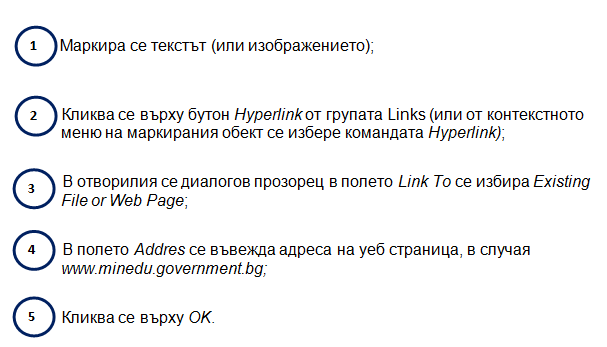
3.6. Стартиране на програма от ключова дума или изображение
Често в презентациите (например при приложение на информациоони технологиии в обучението по различни учебни предмети) се налага отвяряне на друга програма с цел демонстрация или запознаване с възможностите на програмата и др. Едно решение е да се създаде линк между избран обект в слайда и изпълнимия файл на програмата (.exe-файла) по описаните по-горе начини. На фиг. 32 е илюстриран друг начин за стартиране на програма чрез бутон Action от раздел Insert.
Описание на задачата: в текущия слайд при кликване върху изображението на екрана на Paint, да се стартира графичният редактор MS Paint, с цел демонстрация на неговите възможности.
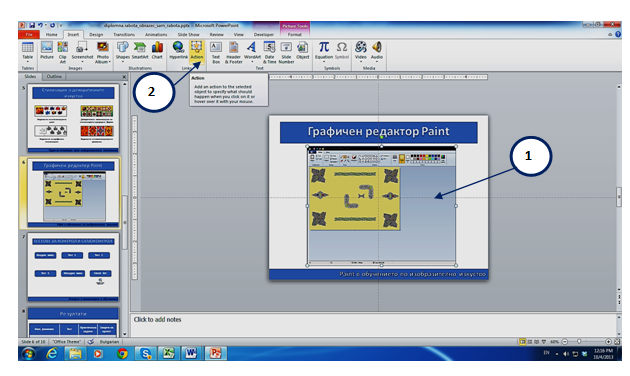
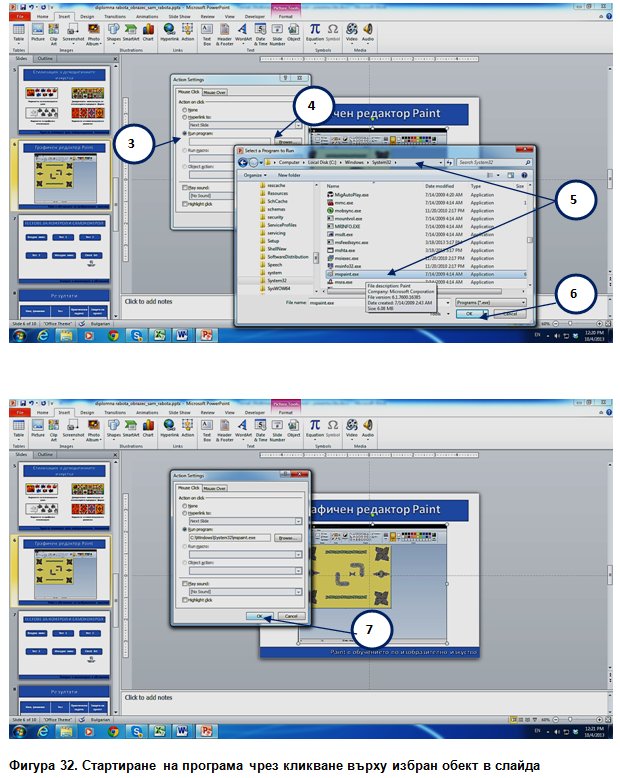
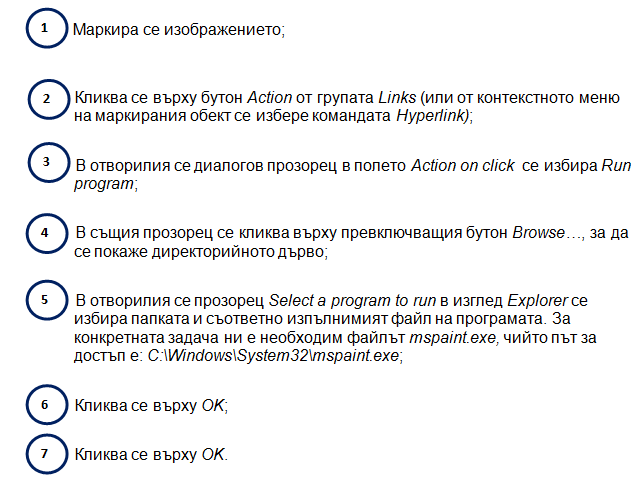

Въпроси и задачи
1. В кой раздел се задават преходите на слайдовете?
2. В кой раздел се задават ефекти на елементите в даден слайд?
3. Вярно ли е, че на един елемент може да бъде приложен само един ефект?
4. От презентацията фото-албум, създадена в Тема 03, чрез задаване на преходи на слайдовете направете слай-шоу и запишете файла с формат PowerPoint Show. Какво разширение имат файловете в този формат?
5. В презентацията, създадена в Тема 03 по задание и образец, направете нов слайд с основните теми (съдържание) и направете линкове между отделните теми и съответните слайдове, както и бутон за връщане от всеки слайд към съдържанието.
6. В презентацията, създадена в Тема 03 по задание и образец, направете линк между графичното изображение и изпълнимия файл на графичния редактор Paint - mspaint.exe
7. В третия слайд на презентацията, създадена в Тема 03 по задание и образец, направете линк между израза „обучението по информационни технологии“ и уеб страницата на Министерството на образованието и науката (или с друга, подходяща на съдържанието уеб страница).
Отговори и упътвания:
1 въпрос: Раздел Transitions
2 въпрос: Раздел Animations
3 въпрос: Не е вярно. На всеки елемент в слайда могат да се задават различни ефекти.
4 въпрос:
1 стъпка: В раздел Transitions, чрез бутоните от група Transition ti this slide се задава ефект на прехода на всеки слайд; (
2 стъпка: В раздел Transitions, в група Timing се слага отметка пред After и в числовото поле се задават примерно 5 секунди (време през което съответният слайде ще бъде на екрана и след това ще се смени автоматично със следващия слайд);
3 стъпка: В раздел File, чрез команда Save As…, презентацията се записва във формат Power Point Show. Файлът има разширение .ppsx
5 въпрос:
1 стъпка: Вмъкнете нов слайд след титулния, като изберете структура на слайда Title Only. В текстовия контейнер въведете заглавие на слайда „Съдържание“ или „Основни теми“;
2 стъпка: Чрез бутон Text Box от раздел Insert, очертайте рамка и въведете заглавията на съответните слайдове;
3 стъпка: Маркирайте първото заглавие и направете линк със съответния слайд, като ползвате информацията по-горе в темата (Фиг. 29 и Фиг. 30 и съответните пояснения към тях).
6 въпрос: Вижте Фиг. 32 и поясненията към нея по-горе.
7 въпрос: Вижте Фиг. 31 и поясненията към нея по-горе.

Списък на използваните понятия и термини
Преход на слайдовете
Слайд-шоу
Action
Animation
Animation Pane
Entrance
Emphasis
Exit
Motion Paths
Links
URL


Проект „Развитие на център за електронни форми на дистанционно обучение в Тракийски университет“ BG051PO001-4.3.04-0026


