ЗАДАНИЕ И ТЕСТ
ПРАКТИЧЕСКО ЗАДАНИЕ ЗА СЪЗДАВАНЕ НА ПРЕЗЕНТАЦИЯ
Задача: Да се създаде и оформи презентация за защита на примерна дипломна работа по показания по-долу образец.
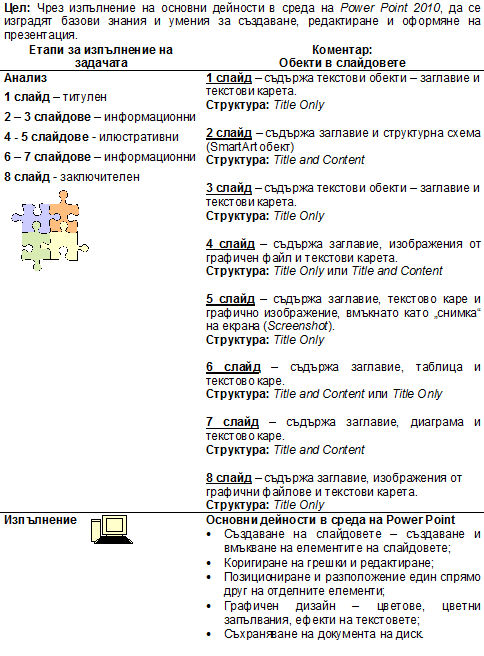
Примерен образец за изпълнение на задачата
Слайд 1

Слайд 2

Слайд 3

Слайд 4

Слайд 5

Слайд 6
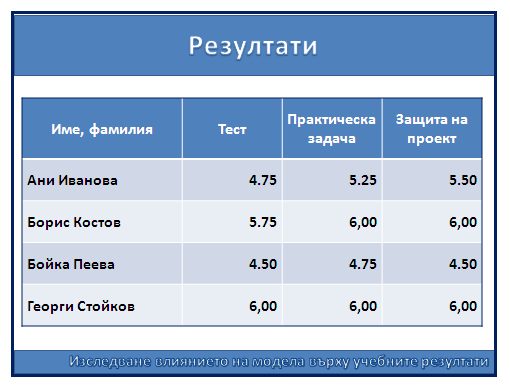
Слайд 7

Слайд 8

Инструкции и указания
1. Относно заглавията на слайдовете (title):
- Кликва се в обектната рамка на заглавието и се въвежда съответният текст;
- Чрез групите Font и Paragraph от раздел Home се избира шрифт, кегел, цвят, подравняване, междуредие, място преди / след абзаца и др.
- Чрез бутоните от допълнителния раздел Drawing Tools / Format може да се направи графично оформление (рамка) на заглавията, да се избират различни стилове на текста и др. (отнася се за всички слайдове):
Очертаване на рамката с цвят – бутон Shape Outline от раздел Home;
Запълване на рамката с цвят – бутон Shape Fill от раздел Home;
Избиране на стил на рамката – бутоните от групата Shape Styles от допълнителния раздел Drawing Tools / Format;
Промяна на стила на текста - бутоните от групата WordArt Styles от допълнителния раздел Drawing Tools / Format;
Смяна на правоъгълната рамка с друг вид – бутон Edit Shapes / Change Shapes от групата Insert Shapes от допълнителния раздел Drawing Tools / Format.
2. Относно текстовете (text):
- Кликва се в обектната рамка на текстовия елемент и се въвежда съответният текст;
- Чрез групите Font и Paragraph от раздел Home се избира шрифт, кегел, цвят, подравняване, междуредие, място преди / след абзаца и др.
- Когато в структурата на слайда липсва текстов контейнер, чрез бутон Text Box от раздел Insert се оформя текстово каре, където може да се въведе необходимият текст. Текстовото каре може да е с очертание (например каретата в долния край на всички слайдове) или без очертание (например надписите в 4 слайд). За премахване на очертание на текстово каре – от списъчното поле на бутон Shape Outline се избира No Outline.
3. За вмъкване на части от екрана (5 слайд):
- На екрана се показва съответното изображение, в случая основният екран на програмата Paint.
- Натиска се клавиш Print Scrn – изображението на целия екран се копира в Clipboard;
- Чрез бутон Paste от групата Clipboard на раздел Home, от контекстно меню или чрез клавишната комбинация Ctrl+V копираното изображение се вмъква в слайда като Screenshot;
- С бутон Crop от допълнителния раздел Picture Tools / Format се изрязват излишните части от изображението;
- Вмъкнатото изображение е графичен обект и се маркира, мести, копира, изтрива и др. като графичен обект.
4. За създаване на таблицата (6 слайд):
- Избира се структура на слайда Title and Table
- Чрез двукратно кликване в обектната рамка за таблица се появява диалогов прозорец, в който се уточняват броят на редовете и колоните (В Тема 3 са описани начините за създаване на таблица чрез бутон Table от раздел Insert);
- От клетка в клетка се въвеждат съответните данни;
- Чрез бутоните от допълнителните раздели Tables Tools / Design и Tables Tools / Layout се оформя външният вид на таблицата: хоризонтални и вертикални подравнявания, очертаване с определен цвят и стил на линиите, запълване с цвят и др.
5. За създаване на диаграмата (7 слайд)
- Избира се структура Title and Content;
- Чрез двукратно кликване в обектната рамка за диаграма (Chart) се появява диалогов прозорец - съветник, в който стъпка след стъпка се създава диаграмата
- За оформяне на външния вид на диаграмата (форма на елементите, запълване с цвят и др., надписи, етикети и др.) се използват бутоните от допълнителните раздели Chart Tools / Layout, Chart Tools / Design, Chart Tools / Format.
6. За създаване на структурната схема (2 слайд)
- Избира се структура Title and Content или Title Only;
- Избирa се бутонът SmartArt от обектната рамка на съдържание в структурата на слайда или от раздел Insert се избира бутонът SmartArt, който се намира в групата Illustrations – отваря се диалогов прозорец, откъдето се избира типа на структурната схема, след което се въвежда текстът;
- За промяна на структурата и за оформление на структурната схема се използват бутоните от допълните раздели Smart Art Tools / Design и Smart Art Tools / Format.
За графичните изображения (4 и 8 слайд):
- Избира се структура Title Only или Title and Content;
- В слайда се вмъква рисунка от колекция, от графичен файл, от Интернет и др. чрез бутоните от групата Image на раздел Insert. (В образеца графичните изображения са файлове, намерени и свалени чрез Google, категория „изображения”, по ключови думи „палитра”, „компютър“ и „изобразително изкуство“ (Можете да използвате графичните файлове от папка „Resursi_zadachi”)
- Графичните изображения могат да се увеличават или намаляват, да се местят, да се завъртат, да се изрязват и др.


Проект „Развитие на център за електронни форми на дистанционно обучение в Тракийски университет“ BG051PO001-4.3.04-0026


